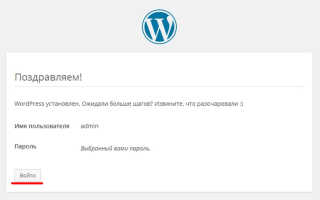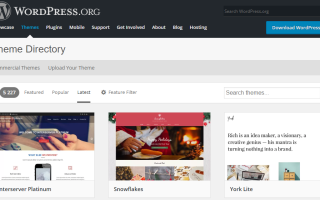Когда я начал заниматься сайтами, один человек помог мне некоторыми советами как начать и куда смотреть. Решил вернуть этот долг и запилить простой гайд как обычному человеку быстро сделать сайт на WordPress с минимальными затратами времени и денег.
Что нужно
Нужна пластиковая карта с возможностью оплачивать покупки в интернете (Tinkoff дебетовая по умолчанию этого не позволяет). Компьютер с интернетом. Из программ достаточно бесплатных редактора файлов Notepad++ (ставить строго 32-битную версию), для работы с ftp FileZilla, для хранения паролей программу KeePass, для графики достаточно онлайн сервисов.
Еще потребуется 2 почтовых ящика: на yandex и на gmail.
Хостинг
Сайт должен лежать на сервере с доступом в интернет, стоит это удовольствие дорого. Поэтому есть куча компаний, которые арендуют место на сервере. Такие компания называются «хостером», а сервер «хостингом». Поскольку на сервере находятся куча сайтов, то такая услуга называется шаред-хостингом (от английского слова «shared» — совместный). С одной стороны услуга стоит примерно 100 рублей в месяц, с другой стороны другие сайты могут тормозить ваш сайт. На практике давно уже ресурсов серверов хватает для обычных сайтов, так что можно не заморачиваться.
Сайты ломают и ломают соседние. Так что должны быть обязательно услуги ежедневного резервного копирования. И желательно бесплатно.
Его хватит за глаза. Обратите внимание, что 15 дней есть бесплатного периода. Так что сайт будет в интернете, но доменное имя к нему привязать не получится без оплаты. А сайт будет доступен по временному имени ваш-домен.ru.xsph.ru.
При оплате за 3, 6 и 12 месяцев будет существенная скидка. А при оплате за год еще и доменное имя в подарок. Но я рассказываю как сделать сайт с минимальными затратами, так что достаточно оплатить один месяц.
Домен обязательно нужно покупать и оплачивать его отдельно . Если вам вдруг разонравится ваш хостер и вы захотите уйти к другому, это можно сделать легко и просто. А если доменное имя будет зарегистрировано на хостера, то можно получить кучу головной боли с переносом сайта
Жмете на кнопку «Заказать» и начните процесс регистрации. Сначала можно не оплачивать ничего. Я не буду делать скриншоты и пошагово их объяснять, там нет ничего сложного.
Обязательно по окончанию обязательно защитите свой аккаунт: введите свой телефон и пришлите скан паспорта. В случае спорных моментах это поможет доказать что вы — это вы.
Регистрировать лучше на будущее доменное имя. Иначе вам логином присвоят буквенно-цифренную абракадабру. Обязательно на ваш почтовый ящик придет письмо с логином и паролем от панели управления. В программе KeePass обязательно сохраните эти данные, а письмо удалите.
После получения доступа в панель управления создайте сайт. Заходите в пунт меню (3 сверху) «Сайты и домены» и создайте сайт.
Доменное имя
Доменное имя — это символьное имя вашего сайта. Вот у моего сайта доменное имя ipcalc.co. Его легко запомнить и ввести в браузер. Доменное имя покупается у регистраторов доменных имен за отдельную плату. Я пользуюсь регистратором 2domains.
Тут есть одна хитрость: сам домен в зоне Ru стоит 149 рублей, а вот продление на следующий год уже 500 рублей с копейками.
Перед регистрацией проверьте свободен ли желаемый домен.
Составьте в текстовом редакторе варианты доменного имени. Английское название сайта, транслитерацию английскими буквами русского названия, варианты написания, разный порядок слов. Попробуйте заменить часть слов на цифры. Постарайтесь найти как можно более короткое доменное имя. А потом проверяйте и записывайте результат. Удобно это делать в Excel.
Так же не буду делать скриншоты и их объяснять. Все и так просто. Для регистрации в зоне Ru и Su нужно обязательно скан паспорта — это закон Российской Федерации. Так же обязательно защитите свою учетную запись чтобы доменное имя у вас не украли хакеры.
Если вы размещаете свой сайт на Sprinthost, то в управлении своими сайтами или при покупке обязательно пропишите DNS-сервера хостинга, чтобы сайт стал доступным.
На смену DNS-серверов регистратор дает срок до 48 часов, но в зоне Ru обычно проходит около 12 часов.
Все регистрационные данные домена сделайте скрытыми, чтобы труднее было найти вас хакерам.
А логин и пароль от регистратора доменных имен так же сохраните в программе KeePass.
Лучше сам файл с паролями хранить в облачном хранилище типа DropBox или Яндекс.Диск. Так у вас будет везде доступ к файлу. А поставить бесплатную программу или запустить ее в флешки дело пары минут.
Установка WordPress
У хостеров часто есть возможность в два клика поставить любую систему управления контеном в их магазине приложений.
Зайдите на сайт wordpress.org и скачайте последнюю версию себе на компьютер
База данных MySQL
В панели управления хостингом зайдите в панель управления базами данных (1)
Там нужно создать базу данных. Ваш логин будет префикс к имени базы, а ваш логин и пароль даст к доступу к вашей базе данных.
Загрузка архива с WordPress
Теперь в боковой панели нажмите на Файловый менеджер (2). Появится страница с двумя панелями с файловой структурой вашего хостинга. Кликайте последовательно Domains, ваш сайт, public_html. Вот здесь и будет храниться ваш сайт.
Сначала кликаете на кнопку 1 и выбираете ваш архив с WordPress.
Затем, после окончания загрузки, напротив файла архива ставите галку и вверху жмете кнопку 2. Архив будет распакован в корне сайта в отдельную папку wordpress. Кликаете на название папке и заходите в нее. Далее ставите галку напротив «имени файла» и выделяете так все файлы и папки. Затем вверху кликаете на кнопку справа от кнопки 2 (Скопировать). Далее кликаете на двоеточие под «имя файлов» и выйдете на уровень выше. Далее кликаете на кнопку вверху через одну (Вставить) и ваши файлы и папки будут перенесены в нужное место.
Самое сложное вы успешно выполнили!
Установка WordPress
Зайдите в другой вкладке браузера по вашему доменному имени если вы оплатили доменное имя и привязали его к хостингу (и прошло не менее 12 часов). Если сайт находится, то появится страница установки WordPress. Если домен не находится, то либо прошло недостаточно времени, либо вы сделали что-то неправильно.
Вы можете не ждать обновления DNS серверов регистратора, а зайти по техническому домену ваш-домен.ru.xsph.ru и должно появиться первое окно установки WordPress. Если оно не появилось, то вы не туда разархивировали файлы WordPress.
Жмите кнопку «Вперед» и начнем установку
В полях базы данных введите свою созданную базу данных, логин и пароль (совпадает с логином и паролем от панели управления хостингом). Сервер оставляете localhost. И обязательно смените префикс базы данных. Например на такой: 19jImsfd_. В общем, главное сменить. Слишком много символов не ставьте, потом самим будет сложно когда освоитесь и будете писать запросы к базе данных.
Запускаете установку если все будет в порядке.
А теперь нужно ввести логин и пароль администратора. Логин «admin» по умолчанию — это приглашение хакеру к взлому. Так что лучше заранее его сменить на что-то свое. Штатными средствами потом его сменить не удастся,только нужно будет править таблицы в базе данных руками. Обязательно сохраните логин и пароль в программе KeePass, особенно, если оставите сложный пароль сгенерированный WordPress. E-mail ставьте реальный. В случае если пароль забудете,то по этому e-mail сможете сбросить его.
Дальше можете зайти в панель управления своего сайта.
Заключение
Вот вы и создали свой первый сайт на WordPress. Если все делать быстро, то займет это около 1-2 часов времени. Но с первого раза будет непривычно и займет чуть больше времени.
Я показал чуть сложную установку, но более безопасную в дальнейшем. Если что-то непонятно, пишите в комментариях, я постараюсь ответить на все вопросы.